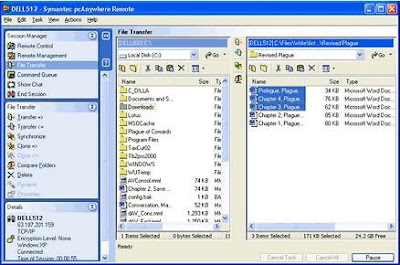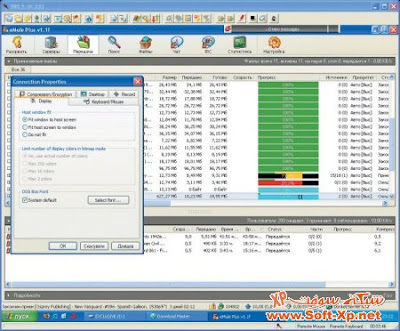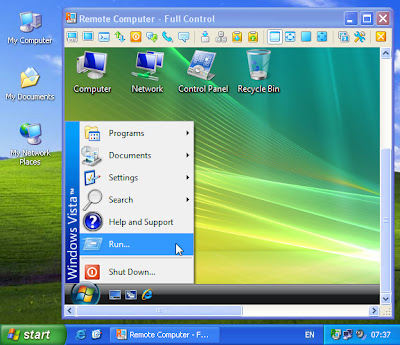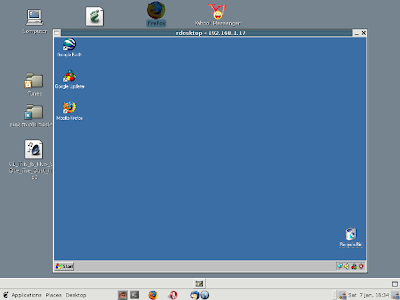แลกเปลี่ยนความรู้เกี่ยวกับคอมพิวเตอร์ Cloud computing ขั้นตอนการสร้าง แลกเปลี่ยน คอมพิวเตอร์
ในปัจจุบันมีการพัฒนา ซอฟแวร์ขึ้นมามากมายจนในปัจจุบันมี ซอฟแวร์ที่สามารถบังคับหรือควบคุมคอมพิวเตอร์เครื่องอื่น เพื่อประโยชน์ในการช่วยเหลือหรือซ่อมแซมเครื่องคอมฯให้แก่ผู้ที่ต้องการความช่วยเหลือ ก็มีโปรแกรมอยู่มากมาย เช่น
PC anywhere, Netop remote control, Remote administrator, Access remote pc, Windows Remote Desktop, Access Remote PC, Forward Port โปรแกรมเหล่านี้สามารถควบคุมคอมพิวเตอร์ในออฟฟิศจากที่บ้านหรือการช่วยเหลือเพื่อนในการดูแลหรือซ่อมแซมเครื่องคอมพิวเตอร์ของเรา มาดูจุดเด่นของโปรแกรมแต่ละตัวกัน
1.
pc anywhere
จุดเด่น
-
สามารถใช้งานกับระบบปฏิบัติการ Linux ให้เป็นเครื่องโฮสต์เพื่อควบคุมระยะไกลกับเครื่องที่ใช้ระบบลีนุกซ์เช่นกัน
- สามารถใช้ควบคุมเครื่องผ่านเว็บระยะไกล โดยจัดการควบคุมได้ทั้งระบบปฏิบัติการวินโดวส์และลีนุกซ์จากเครื่องโฮสต์ที่รองรับเว็บบราวเซอร์ที่สนับสนุน Java
- สามารถควบคุมเครื่องผ่านอุปกรณ์โมบาย โดยควบคุมผ่าน Microsoft Pocket PC ได้
- ตรวจสอบความเร็วในการส่งข้อมูลอัตโนมัติ เพื่อปรับเปลี่ยนการตั้งค่าให้ใช้งานได้อย่างมีประสิทธิภาพสูงสุดทุก ๆ ชนิดของการเชื่อมต่อ
- สนับสนุนระบบการเข้ารหัสมากถึง 256 บิต AES เพื่อการรักษาความปลอดภัยของข้อมูลสูงสุด
ซอฟต์แวร์ตัวนี้เป็นสุดยอดโปรแกรมควบคุมระยะไกล อันดับ 1 โด่งดังถึงขนาดที่บริษัท Symantec (เจ้าของเดียวกับโปรแกรม Norton AntiVirus) ต้องลงทุนซื้อลิขสิทธิ์ไปจัดจำหน่ายเองเลยทีเดียว แต่โปรแกรมตัวนี้ ไม่มีเวอร์ชันทดลองใช้นะประมาณว่าของเค้าดีจริง ถ้าอยากได้ก็ต้องควักกระเป๋าซื้อเพียงอย่างเดียว
จุดเด่น
- เป็นโปรแกรมที่ทดสอบการใช้งานมาแล้วทุกชนิดของการเชื่อมต่อไม่ว่าจะเป็นวงแลนหรือกระทั่งอินเทอร์เน็ตผ่านโมเด็ม Dial-up
- รองรับแพลตฟอร์มในหลายรูปแบบ ใช้งานได้กับทุก ๆ ระบบปฏิบัติการที่เป็นที่นิยม และอุปกรณ์ทั้งเครื่องคอมพิวเตอร์ไปจนถึงมือถือ
- NetOp จะไม่ทำการเปลี่ยนแปลงการตั้งค่าขนาดหน้าจอหรือไดรเวอร์กับเครื่องที่ลงโปรแกรมใด ๆ ทั้งสิ้น
- ถ้าไม่รู้ IP Address ของผู้ที่ต้องการควบคุมเครื่องสามารถใช้ NetOP DNS Name Server เพื่อเปลี่ยน IP Address ให้กลายเป็นชื่อผู้ใช้ได้ทันที
- เปิดการควบคุมเครื่องได้พร้อม ๆ กัน หลาย ๆ โปรแกรมและสามารถปรับแต่งขนาดหน้าต่างให้แสดงผลในหน้าจอเดียวได้
NETOP REMOTE CONTROL เป็นโปรแกรมที่ได้รับการยอมรับในวงกว้าง แถมยังเคยกวาดรางวัลจากนิตยสารคอมพิวเตอร์มาแล้วหลายฉบับ ด้วยความที่ใช้งานง่าย และสามารถควบคุมคอมพิวเตอร์ระยะไกลได้พร้อมกันหลาย ๆ หน้าต่าง แต่ทีเด็ดสุด ๆ ของโปรแกรมตัวนี้ก็คือ มันสามารถเปลี่ยนหมายเลข IP Address ให้กลายเป็นชื่อที่จดจำง่าย ช่วยให้คุณไม่ต้องจดจำ IP ของเครื่องให้วุ่นวาย เพียงแค่จำชื่อที่ตั้งเอาไว้เท่านั้น ข้อเสียเพียงอย่างเดียวก็คือ ไฟล์ติดตั้งมีขนาดใหญ่ไปนิด
จุดเด่น
- โปรแกรมมีขนาดเล็กเพียง 1.88 MB เท่านั้นพร้อมด้วยฟังก์ชันการทำงานหลักไว้ทั้งหมด
- เป็นโปรแกรมที่ง่ายต่อการใช้งาน เพราะสามารถเรียนรู้ได้ในระยะเวลาอันสั้น มีหน้าต่างที่เป็นมิตรต่อผู้ใช้ แต่ยังคงฟังก์ชันการทำงานหลักไว้อย่างครบถ้วน
- สามารถเปิดการควบคุมเครื่องระยะไกลได้ทีละหลาย ๆ หน้าต่างแม้การเชื่อมต่อจะเป็นเพียงโมเด็มแบบ dial Up เท่านั้น
- ระบบรักษาความปลอดภัยของข้อมูลด้วยระบบเข้ารหัส 128 bit
- รองรับการเชื่อมต่อผ่านโปรโตคอล TCP/IP สามารถใช้ได้กับ LAN, WAN และบนอินเทอร์เน็ต
อีกหนึ่งโปรแกรมขนาดเล็กแต่มีฟังก์ชันการควบคุมเครื่องคอมพิวเตอร์ระยะไกลที่สมบูรณ์ โปรแกรมนี้จะเด่นในเรื่องการใช้งานที่ง่าย เพราะมีหน้าต่างที่ทำให้ผู้ใช้งานเรียนรู้ได้ในเวลาอันรวดเร็ว กินทรัพยากรของเครื่องก็น้อย ทำให้เปิดหน้าต่างควบคุมได้หลายหน้าต่างพร้อม ๆ กัน เหมาะสำหรับผู้ที่ต้องการเริ่มต้นในการควบคุมเครื่องคอมพิวเตอร์ระยะไกล ใครสนใจก็ทดลองไปใช้กันได้เลยครับ รับรองไม่ผิดหวัง
จุดเด่น
- ขนาดไฟล์ติดตั้งเล็กเพียง 1 MB แต่มีฟังก์ชันการทำงานหลักครบครัน
- รองรับการทำงานกับเครื่องที่มีไฟร์วอลล์ เราเตอร์ หรือจะเป็น IP address ประเภท Dynamic IP ที่เปลี่ยนไปเรื่อย ๆ
- ตอบรับการทำงานได้ดีกับการเชื่อมต่อที่ช้า อย่างเช่น การใช้โมเด็มแบบ Dial Up ในการเชื่อมต่อ
- อัพเดตหน้าต่างจากเครื่องระยะไกลได้อย่างรวดเร็ว โดยไม่ต้องใช้ความสามารถของไดรเวอร์แต่ประการใด
- สามารถโอนถ่ายข้อมูลจาก Clipboard จากอีกเครื่องได้ทันที ทำให้คุณสามารถใช้คำสั่ง Copy และ Paste ระหว่างทั้งสองเครื่องได้ทันที
- สามารถเปิดแสดงหน้าจอควบคุมได้เต็มจอ เหมือนคุณไปนั่งอยู่หน้าจอแล้วควบคุม ณ ที่นั้นได้เลย
ถ้าพูดถึงโปรแกรม Remote Control ประเภทจิ๋วแต่แจ๋ว ต้องยกให้ Access Remote PC เลยครับ เพราะไม่น่าเชื่อว่าไฟล์ติดตั้งแค่ 1 MB เท่านั้น แต่สามารถทำงานได้เหมือนกับโปรแกรม Remote Control อื่น ๆ แม้จะไม่มีฟังก์ชันพิเศษมากมาย แต่ถ้าเป็นฟังก์ชันหลักที่ควบคุมเครื่องคอมพิวเตอร์ระยะไกลแล้ว โปรแกรมนี้ก็มีครบทีเดียว แถมด้วยการรองรับเครื่องที่ติดตั้งไฟร์วอลล์ หรืออยู่ภายในเราเตอร์ หรือจะเป็น Dynamic IP ก็สามารถใช้งานได้ผ่านบริการ RPC subscription service และเนื่องจากโปรแกรมนี้มีขนาดเล็ก แล้วก็ใช้งานก็ง่าย ก็เลยนำมาใช้เป็นตัวอย่างในขั้นตอนการควบคุมเครื่องคอมพิวเตอร์ระยะไกลกัน
ควบคุมคอมพิวเตอร์จากระยะไกลด้วย Access Remote PC
มาถึงขั้นตอนการใช้โปรแกรมเพื่อควบคุมเครื่องคอมพิวเตอร์ระยะไกลผ่านเครือข่ายอินเทอร์เน็ตกันบ้าง สำหรับโปรแกรมที่ผมเลือกใช้นั้นถือว่าเป็นโปรแกรมที่ใช้งานง่ายมาก มีขั้นตอนการใช้ที่ไม่ซับซ้อน หลักการของโปรแกรมนี้ก็เหมือนกับโปรแกรมอื่น ๆ คือต้องติดตั้งโปรแกรมทั้ง 2 เครื่อง ทั้งเครื่องที่เป็นเครื่องควบคุม หรือ Server และเครื่องที่ถูกควบคุมคือ Client
หลังจากที่ติดตั้งแล้วจะมีให้เลือกว่าจะใช้เป็นเครื่องควบคุมหรือถูกควบคุม หรือจะตั้งให้เป็นเครื่อง Server และ Client เป็นเครื่องเดียวกันเลยก็ได้ สำหรับอุปกรณ์เสริมที่จำเป็นต้องใช้ก็ไม่ต้องมีอะไรเพิ่ม
ขอเพียงเครื่องคอมพิวเตอร์ทั้งสองเครื่องเชื่อมต่ออินเทอร์เน็ตได้ก็พอแล้ว แต่สำหรับผู้ที่ติด Firewall หรือใช้ Router ในการเชื่อมต่ออินเทอร์เน็ต คุณสามารถทำเป็นเครื่อง Server เพื่อใช้ควบคุมเครื่องอื่น ๆ ที่ไม่อยู่ภายใต้ Firewall หรือ Router ได้
แต่ถ้าเครื่องที่ถูกควบคุมติด Firewall หรือ Router จะไม่สามารถใช้งานได้ เนื่องจากโปรแกรมนี้ต้องใช้ IP Address ของเครือข่ายอินเทอร์เน็ตเท่านั้นในการเชื่อมต่อกันอย่างเช่น 210.246.68.4 เรียกกันว่า Public IP ส่วน Router นั้นจะไม่มี IP Address ของอินเทอร์เน็ต แต่จะเป็น Private IP หรือ DHCP IP เช่น 10.0.0.3 เป็นต้น
ซึ่งไม่สามารถนำมาใช้งานกับโปรแกรมนี้ได้ จึงต้องใช้การ Forward Port ส่วนเครื่องที่ติด Firewall นั้นก็จะมีระบบป้องกันไม่ให้เครื่องอื่นสามารถเข้ามาได้ ดังนั้นหากทำตามขั้นตอนตามทุกอย่างแล้วใช้งานไม่ได้ ก็ลองตรวจสอบว่าคุณใช้ Router หรือติด Firewall ถ้าใช่ค่อยมาหาวิธีแก้ไขกันต่อครับ แต่ตอนนี้ถ้าไม่ติดขัดเรื่อง Firewall และ Router เรามาลองใช้โปรแกรมนี้กันเลย
ขั้นตอนที่ 1 หลังจากติดตั้งโปรแกรมเสร็จแล้วก็ต้องตั้งค่าที่เครื่อง client ก่อน โดยเปิดโปรแกรมและเลือก Make this PC controllable from other PCs…จากนั้นกดปุ่ม Next
ขั้นตอนที่ 2 ให้สร้าง Account สำหรับอนุญาตให้ผู้อื่นสามารถควบคุมเครื่องคอมพิวเตอร์เครื่องนี้ด้วยการกดที่ Tab Users and Passwords และกดปุ่ม New
ขั้นตอนที่ 3 ใส่ชื่อ Account อะไรก็ได้ และตามด้วยรหัสผ่าน จากนั้นกำหนดความสามารถในการควบคุมว่าจะให้ดูอย่างเดียวหรือควบคุมได้ หรือจะทั้งดาวน์โหลดและอัพโหลดรวมถึงลบไฟล์ได้หรือไม่ เสร็จแล้วกดปุ่ม OK
ขั้นตอนที่ 4 แต่ก่อนที่จะกดปุ่ม OK ให้คลิ้กที่ Tab LAN เพื่อดูเลขหมาย IP ที่เครื่องนี้ได้รับ ซึ่งขอให้คุณเชื่อมต่ออินเทอร์เน็ตก่อนถึงจะปรากฏหมายเลขนี้ จากนั้นจำไว้เพื่อใส่เลข IP ที่เครื่อง Server
ขั้นตอนที่ 5 ต่อไปให้ติดตั้งโปรแกรมทีเครื่อง Server หรือเครื่องที่ใช้ควบคุมคอมพิวเตอร์เครื่องอื่น โดยคราวนี้เลือกที่หัวข้อ Take control of another PC จากนั้นกดปุ่ม Next
ขั้นตอนที่ 6 ให้นำเอาเบอร์ IP Address ของเครื่อง Client ที่เราได้จดไว้นำมาใส่ที่ช่องนี้ แล้วก็กดปุ่ม Connect ในกรณีเครื่องที่เราควบคุมอยู่ภายใต้ระบบ Firewall หรือ Router สามารถใช้บริการ RPC number ได้
ขั้นตอนที่ 7 คุณต้องใส่ชื่อผู้ใช้และรหัสผ่านทีเราได้สร้างไว้ที่เครื่อง Client เพื่อยืนยันผู้ที่จะเข้ามาใช้ จากนั้นกดปุ่ม OK ป้องกันผู้ใช้คนอื่นเข้ามาลักลอบใช้งานโดยที่คุณไม่อนุญาต
ขั้นตอนที่ 8 จากนั้นโปรแกรมจะเชื่อมต่อไปยังเครื่องคอมพิวเตอร์ รอสักครู่ ก็จะมีหน้าต่างขึ้นมาให้คุณเลือกว่าจะควบคุมเครื่องคอมพิวเตอร์ก็กดปุ่ม View Screen หรือแค่โอนถ่ายข้อมูลก็กดปุ่ม Transfer files
ขั้นตอนที่ 9 เพียงเท่านี้ก็สามารถเข้าไปดูหรือควบคุมเครื่องคอมพิวเตอร์ผ่านหน้าต่างเดสก์ทอปได้เหมือนว่าเราไปอยู่หน้าเครื่องเลยครับ แต่ถ้าอินเทอร์เน็ตคุณช้ามาก ก็ต้องเข้าไปที่ Option เพื่อปรับความละเอียดและสีเพื่อให้มีการตอบสนองที่ไม่ช้ากว่าที่ควรจะเป็น
ขั้นตอนที่ 10 ในกรณีที่ต้องการแค่โอนถ่ายข้อมูลก็สามารถกดปุ่ม Transfer Files โดยไม่ต้องผ่านห้าต่างเดสก์ทอป ซึ่งจะโอนถ่ายไฟล์ได้ทันใจมากกว่าจะลากเมาส์เพื่อคัดลอกหรือลบไฟล์ด้วยเคอร์เซอร์
5. ควบคุมคอมพิวเตอร์ในวงแลนแบบง่ายสุด ๆ ด้วย Windows Remote Desktop
เราจะมาทดลองควบคุมเครื่องคอมพิวเตอร์จากระยะไกลแบบง่าย ๆ โดยใช้โปรแกรม Windows Remote Desktop แม้ว่าโปรแกรมตัวนี้จะมีความสามารถ และลูกเล่นต่าง ๆ น้อยไปนิด เมื่อเทียบกับโปรแกรมตัวอื่น ๆ แต่ด้วยความที่มันแถมมาให้พร้อมระบบปฏิบัติการวินโดวส์ เอ็กซ์พี ก็ยังถือว่าพออนุโลมได้
แต่น่าเสียดายว่าโปรแกรมนี้ไม่สามารถควบคุมเครื่องอื่นผ่านเครือข่ายอินเทอร์เน็ตได้ ด้วยเหตุผลนี้เราจึงไม่สามารถใช้โปรแกรมที่ง่ายและมีอยู่แล้วในวินโดวส์ในการควบคุมเครื่องจากที่บ้านไปยังที่ทำงาน แต่ถึงอย่างก็ตามโปรแกรมนี้ก็ยังมีประโยชน์และสามารถนำมาใช้งานได้ดี ถ้าคุณต้องการควบคุมเครื่องคอมพิวเตอร์ภายในวงแลน ดังนั้นเราก็ลองมาดูขั้นตอนการใช้งานโปรแกรมนี้กันหน่อยว่าจะง่ายจริงหรือเปล่า
สำหรับเครื่องไหนที่ยังไม่ได้ลองโปรแกรม Windows Remote Desktop ไว้ก็ไม่ต้องไปดาวน์โหลดโปรแกรมนี้จากที่ไหนหรอก เพราะในแผ่นติดตั้งวินโดวส์ เอ็กซ์พีนั้นมีโปรแกรมนี้อยู่ในแผ่นเรียบร้อยแล้ว
ขั้นตอนที่ 1 ใส่แผ่นติดตั้งวินโดวส์ เอ็กซ์พี แล้วก็ติดตั้งโปรแกรม Remote Desktop ทั้งเครื่องที่ใช้ควบคุมและเครื่องที่ถูกควบคุม แต่ถ้ามีโปรแกรมนี้อยู่แล้วไม่ต้องทำขั้นตอนนี้ก็ได้
ขั้นตอนที่ 2 บนหน้าต่างเดสก์ทอป คลิ้กขวาที่ My Computer แล้วเลือกเมนู Properties เพื่อเข้าสู่หน้าต่าง System Properties
ขั้นตอนที่ 3 เลือก Tab Remote กาถูกที่หัวข้อ Allow users to … ทำแบบนี้ทั้งเครื่อง Server และเครื่อง Client แล้วกดปุ่ม Select Remote Users กับเครื่องที่เป็น Client
ขั้นตอนที่ 4 กดปุ่ม Add เพื่อเลือก Account ที่จะให้เครื่องอื่นเข้ามาควบคุม โดยปกติจะเป็น Administrator แต่คุณสามารถกำหนด Account ที่คุณต้องการได้
ขั้นตอนที่ 5 จากนั้นกดปุ่ม Find Now เพื่อค้นหา Account บนเครื่องของเราทั้งหมด จากนั้นเลือก Account ที่เราต้องการเข้ามาควบคุม แล้วกดปุ่ม OK ไปจนออกจากหน้าต่างทั้งหมดนี้
ขั้นตอนที่ 6 กลับไปที่เครื่องที่เป็น Host หรือเครื่องที่จะใช้ควบคุมอีกเครื่องหนึ่ง เปิดโปรแกรม Remote Desktop Connection
ขั้นตอนที่ 7 กดปุ่ม Option>> แล้วเลือกเครื่องคอมพิวเตอร์จากรายการ (Hui คือชื่อเครื่องคอมพิวเตอร์) และชื่อผู้ใช้ (Hui Lay Hui คือชื่อผุ้ใช้ที่เราได้สร้างไว้ในเครื่อง Client) โดเมนก็คือ mshome แล้วกดปุ่ม Connect
ขั้นตอนที่ 8 จะมีหน้าต่างเตือนระบบรักษาความปลอดภัย กดปุ่ม OK แล้วก็ใส่รหัสที่คุณใช้ Log on ไปยังชื่อผู้ใช้นั้น ๆ เสร็จแล้วกดปุ่ม OK
เพียงแค่นี้คุณก็สามารถเข้าไปควบคุมเครื่องคอมพิวเตอร์อีกเครื่องได้อย่างสมบูรณ์แบบแล้ว ประหนึ่งว่าคุณได้ไปอยู่หน้าเครื่องคอมพิวเตอร์เครื่องนั้นเลยทีเดียว แบบนี้ยิ่งถ้ามีหลาย ๆ เครื่องด้วยแล้วล่ะก็ คุณก็ไม่ต้องวิ่งไปจัดการปัญหาของเครื่องคอมพิวเตอร์ที่อยู่แต่ละจุดที่ห่างออกไปได้ เพาะคุณแค่นั่งอยู่เฉย ๆ ก็เหมือนคุณไปจัดการด้วยตัวคุณเองเลย
6.“ฟอร์เวิร์ด พอร์ต” ควบคุมคอมพิวเตอร์ในออฟฟิศจากที่บ้าน
เนื่องจาก ADSL Router เป็นอุปกรณ์สามารถเชื่อมต่ออินเทอร์เน็ตได้ในตัวของมัน และทำการแจกจ่ายอินเทอร์เน็ตไปยังเครื่องคอมพิวเตอร์แต่ละเครื่องผ่านทาง DHCP โดยอัตโนมัติจะมีลักษณะของ IP เป็น 192.168.1.1, 192.168.1.2 ไปเรื่อย ๆ ตามจำนวนพอร์ตที่ Router รองรับ ดังนั้นแต่ละเครื่องจะไม่สามารถอ้างอิงกับ Public IP ได้เพราะ Router ไม่ได้จ่าย Public IP ให้แก่เครื่องใดเครื่องหนึ่ง ทำให้คนที่ใช้ Router มีปัญหากับโปรแกรมที่ต้องอ้างอิงถึง Public IP เช่น Net Meeting, File Sharing และที่สำคัญโปรแกรม Remote Desktop
พอมีปัญหาแบบนี้ ก็ต้องมีการปรับแต่งค่าให้กับ Router เพื่อให้สามารถใช้งานโปรแกรมเหล่านี้ได้ ด้วยการ Forward Port ครับ หากใครที่เคยใช้ Router คงจะทราบกันดีว่ามันไม่จำเป็นต้องลงไดรเวอร์ เมื่อต้องการติดตั้งก็เพียงแต่พิมพ์หมายเลข IP ลงไป เช่น 192.168.1.0 หรือ 10.0.0.2 แล้วใส่ชื่อผู้ใช้และรหัสเพื่อเข้าไปปรับแต่ง ซึ่งหัวข้อ Forward Port ก็จะอยู่ในหน้าต่างปรับแต่งนี้ล่ะครับ โดย Router แต่ละยี่ห้อก็จะมีวิธีการตั้ง Forward Port แตกต่างกันไป ไม่เหมือนกันสักราย ทำให้ผู้ใช้อย่างเราต้องค้นหาการ Forward Port ในแต่ละรุ่นด้วยตัวเอง ซึ่งผมก็มีเว็บไซต์ที่สอนการ Forward Port เจ้า Router ไว้เกือบทุกรุ่นทุกยี่ห้อ โดยเข้าไปที่เว็บไซต์ www.portforward.com/routers.htm จากนั้นก็คลิ้กเลือกรุ่นของ Router ที่คุณใช้ แล้วทำตามวิธีที่เขาสอนได้เลย
เมื่อ Forward Port เป็นที่เรียบร้อยแล้ว คุณก็สามารถใช้ Public IP ตามด้วยเครื่องหมายโคลอน “:” แล้วจึงระบุหมายเลขพอร์ตที่กำหนดไว้ นำไปใส่ในช่อง connect ก็สามารถใช้งานโปรแกรมเหล่านี้ได้เหมือนกับคนที่ใช้ ADSL Modem ที่มี Public IP เป็นของตัวเองแล้วล่ะ
เมื่อ Forward Port แล้ว คุณก็สามารถใช้โปรแกรม Access Remote PC ได้เหมือนกับผู้ใช้คนอื่นแล้วล่ะ สำหรับผู้ที่ใช้อินเทอร์เน็ตความเร็ว 56kbps อยู่ล่ะก็ต้องทำใจในเรื่องการตอบสนองในการควบคุมเมาส์ รวมถึงการแสดงผลหน้าจอเครื่อง Client เพราะกว่าจะเปิดปิดหน้าต่างมันก็ดีเลย์นานมากทีเดียว ซึ่งคุณสามารถแก้ปัญหาความล่าช้านี้ได้ด้วยการตั้งความละเอียดในการแสดงผลให้น้อยที่สุด เพื่อการตอบรับจะได้ไวขึ้นกว่าเดิม แต่ถ้าใช้อินเทอร์เน็ตความเร็ว ADSL ล่ะก็ ปรับให้ละเอียดหน่อยก็สบายมาก ตอบรับได้รวดเร็วทันใจเหมือนอยู่หน้าเครื่องเลยทีเดียว
เรามาสรุปประโยชน์ของการควบคุมเครื่องคอมพิวเตอร์ระยะไกลกันว่าคุณจะได้อะไรกันบ้าง อันดับแรกก็คงหนีไม่พ้นความสามารถในการควบคุมเครื่องคอมพิวเตอร์ที่บ้านหรือที่ออฟฟิศได้ อันนี้ของตายเลย อย่างคุณเปิดเครื่องดาวน์โหลดไฟล์ไว้ทั้งคืนตื่นเช้ามาก็ยังไม่เสร็จแล้วต้องรีบไปทำงาน ก็สามารถบังคับเครื่องจากที่ออฟฟิศสั่งปิดเครื่องเมื่อดาวน์โหลดเสร็จแล้วก็ได้ ใครที่กลัวเครื่องพังเพราะเปิดเป็นเวลานานก็ใช้วิธีนี้ได้รับ ดังนั้นปิดคอมพ์เมื่อไม่ใช้จะดีกว่า หรือถ้าต้องการดาวน์โหลดไฟล์ใหม่ ก็สามารถสั่งดาวน์โหลดต่อเนื่องได้ แล้วก็ค่อยเข้าโหมด Stand By ก็ได้ หรือที่ใช้งานบ่อยมากก็คือ สั่งให้แปลงไฟล์หนังที่ดาวน์โหลดมาให้เป็น VCD เพราะไหน ๆ ก็เปิดเครื่องตลอดเวลาอยู่แล้ว ก็ไม่อยากให้มันทิ้งเครื่องไว้เฉย ๆ ก็เลยต้องหาอะไรให้คอมพิวเตอร์ทำงานซะหน่อย ไม่งั้นใช้งานไม่คุ้มค่าเครื่องและค่าไฟ
ประโยชน์อีกอย่าง สำหรับคนที่ทำงานในบริษัทที่เข้มงวดเรื่องการ Chat กับสาว ๆ ระหว่างทำงาน ด้วยการบล็อกพอร์ต MSN Messenger นั้นคือ พอร์ต 1863 ไม่ให้พนักงานอย่างเราใช้ แต่มีหรือจะมากีดกันลูกน้องฉลาด ๆ อย่างคุณได้ เพราะคุณสามารถประยุกต์เอาการควบคุมเครื่องคอมพิวเตอร์ที่บ้านนี้มาแก้ปัญหานี้ ด้วยการเล่น MSN Messenger จากเครื่องที่บ้านขณะอยู่ที่ทำงานก็ได้ เพราะเครื่องที่บ้านไม่ได้บล็อกพอร์ตเหมือนที่ทำงานซะหน่อย คุณสามารถ Chat คุยได้เหมือนกับว่าเล่นจากที่ทำงานเลยทีเดียว
ซึ่งต้องบอกว่าเป็นไอเดียที่ใช้ได้ เพราะเจ้านายก็จะไม่เข้ามาเข้มงวดดูว่าเราเล่น MSN Messenger อยู่หรือเปล่า เพราะรู้ว่าได้บล็อกพอร์ตไปแล้ว คงไม่คิดว่าลูกน้องฉลาด ๆ อย่างเรา ๆ สามารถ Chat ได้เหมือนเดิม แค่นี้ก็คุย MSN Messenger ได้แล้วครับ
แค่โปรแกรมเดียว แต่สามารถนำไปประยุกต์ใช้งานให้กับคุณได้หลากหลาย เรียกได้ว่าใช้งานมันได้อย่างเต็มประโยชน์สูงสุดทีเดียว แต่ไม่ใช่เอาโปรแกรมนี้ไปลงเครื่องคนอื่น แล้วก็แฮ็กข้อมูลหรือแอบดูหน้าจอ ถือเป็นการละเมิดสิทธิ์ของคนอื่น วิธีแบบนี้ไม่สนับสนุน สุดท้ายก็ขอให้สนุกกับการใช้ควบคุมเครื่องคอมพิวเตอร์ระยะไกล
สุดท้ายผมหวังว่าโปรแกรมต่างๆนี้ท่านจะนำไปใช้ในทางที่ช่วยเหลือผู้อื่นหรือนำไปใช้ในทางที่ดีนะคร๊าฟ
ขอบคุณเว็บ http://www.suchinko.com สำหรับข้อมูลเกี่ยวกับโปรแกรมที่ใช้ควบคุมคอมฯเครื่องอื่นๆ